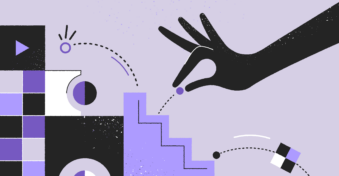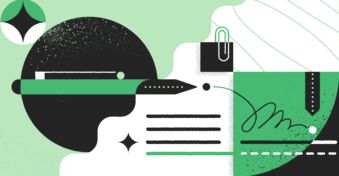There are many people using Gmail to send and receive emails. However, not many of them know how to manage contacts in Gmail. The ability to manage this is very important, specifically for businesses, so that urgent emails don’t get lost or land in the spam section.
When you have the details of your clients, suppliers, and employees saved, it’ll be easier to send them emails, as their names will pop up as you type the first few letters. On top of that, you’ll see when it’s their birthdays, wish them well, and show them appreciation.
This can also work in your favor when it comes to email marketing, sending birthday wishes, and suggesting products one can spoil themselves with. You can also easily send bulk emails to a specific group when contacts are grouped.
To be able to do this, you’ll have to learn how to add, edit, import, export, segment, and delete Gmail contacts first.
What Is Google Contacts and Where to Find Them?
Email addresses used to be stored on the Gmail app where you receive emails. Though you can still find them there, it’s easier to manage them on the Google Contacts app. So, what is Google Contacts? It’s part of the list of apps you’ll find under Google Workspace.
Google Contacts combines all of the client details you’ve saved, including phone numbers saved on your mobile device that you’ve logged into using your Gmail email. You can find Google Contacts whenever you log in on one of the Google Workspace apps. Gmail also offers Google Maps, Google Meet, Google Drive, and more.
Where are contacts in Gmail? At the top right corner of these pages, click on the nine dots for the list of Google apps, and that’s where you’ll find them. If you’ve been wondering how to find contacts in Gmail, this is one way to do it.
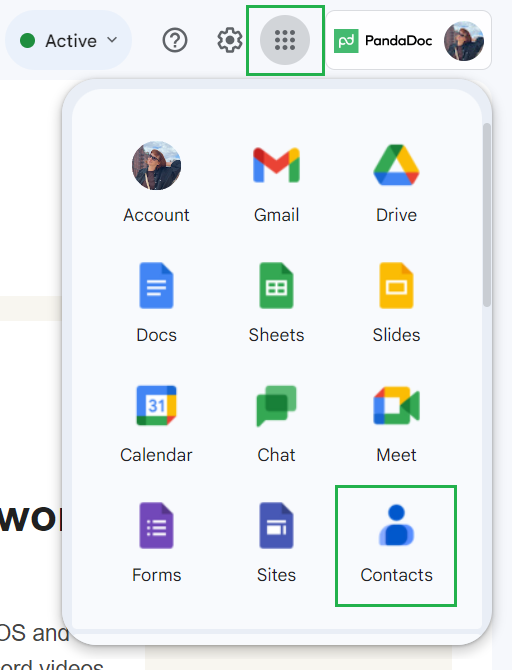
How to Add a Gmail Contact?
Since Google Contacts and other Google apps are linked together, it’s easy to save a contact from an email you’ve just received. Say you’ve handed out your card to a couple of potential clients, and finally, they send you their information. Here’s how to add a contact in Gmail:
- Open Gmail
Open your Gmail account and navigate to the area with the emails you’ve just received.
- Cursor Over Email
Place your cursor over the email line with the contact’s name you’d like to save.
- Click “Add to contacts”
There’ll be a pop-up box; click on “Add to contacts” at the top right of the person’s name. When the contact is successfully added, this button will change to an edit contact one.

So, what happens when you want to save an email address you haven’t received or sent an email to yet? If you want to create a Gmail contact from scratch, then you can follow these simple steps:
- Go to Contacts
On Gmail, navigate to “Contacts” on the right side menu.
- Click on Create Contact
Above the list of your saved contacts, there’s “Create contact” with a + sign beside it. Click on it.
- Enter Details and Save
Enter the details of the contact you want to store and then click on the save button.
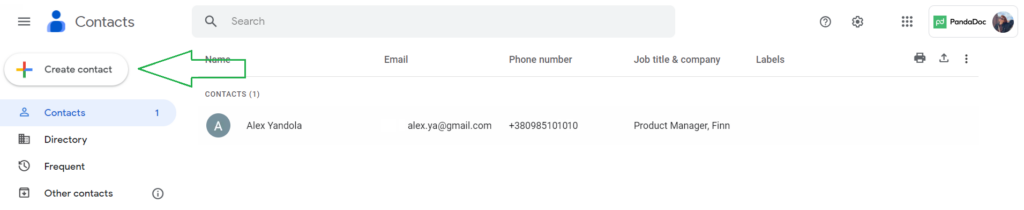
How to Edit Contacts?
Keeping your client details means you can have more than just a person’s email. You can add their personal information, address, phone number, and date of birth. When you need such information on your employees, for instance, you can easily open their information on your organization’s email.
Below are the steps on how to edit contacts in Gmail:
- Press the Contacts Button
On Gmail, there’s a side menu on the far right beneath your account’s tile. As you move your cursor down that menu, you’ll find the contacts button; click on it.

- Open Contact
Scroll down on your list you have to the one you want to edit, then click on it.
- Click on the Edit Button
The contact’s details will open. Click on the edit button at the top.
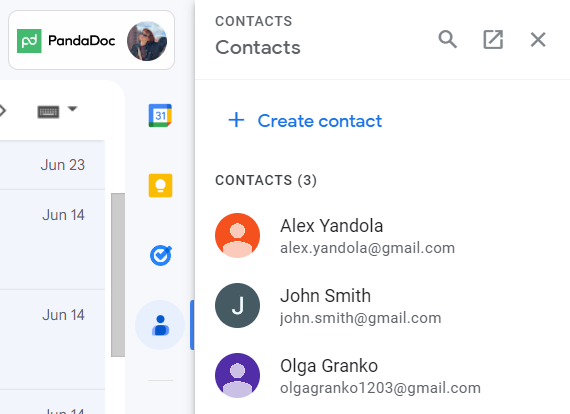
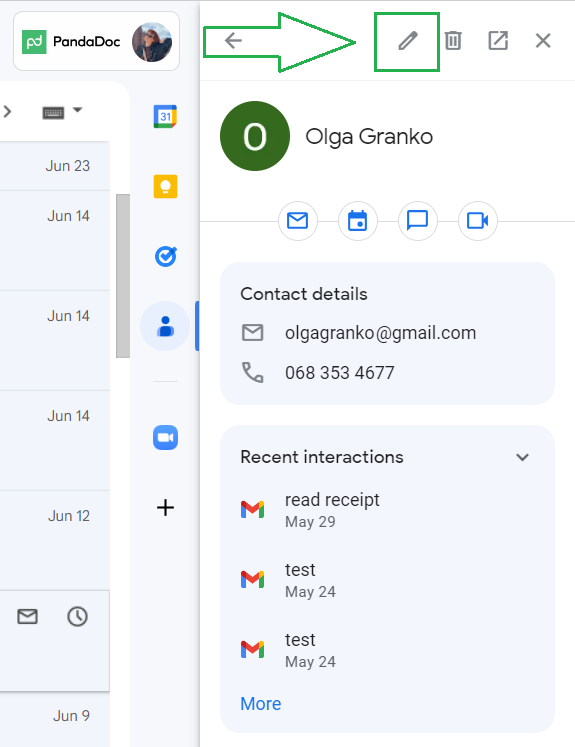
- Make Changes
Now, you can change certain information or add more by filling up the empty spaces, which start from the name and occupation to a website and internet call details. Press “Show more“ to see extra fields.
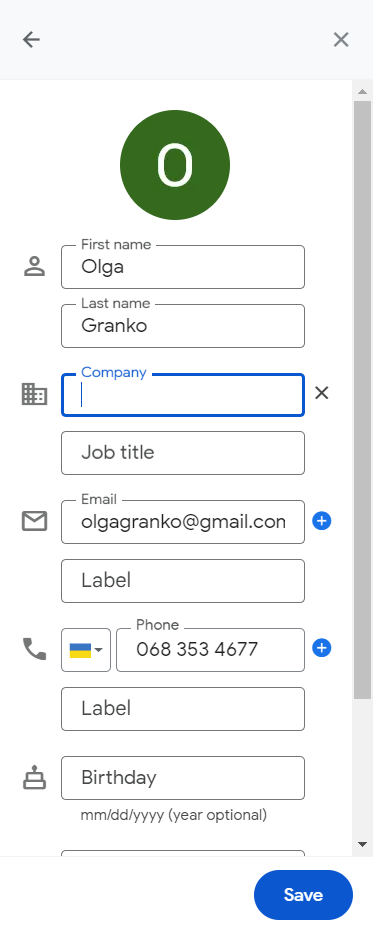
- Save Changes
Press “Save,” and the contact will be updated.
How to Import Contacts?
Before we go over the steps of how to import contacts to Gmail, let’s answer the question of why we import them. This occurs in the case that you’re moving from one email service to Gmail. To import people’s communication lines, you have to make sure that you export them to a CSV file first.
In the next section, we’ll show you how to export Gmail contacts; for now, follow these steps and learn how to import contacts to Gmail:
- Go to Google Contacts
Open Google Contacts on your Google Workspace or any other Google app by opening the menu in the top right corner.
- Select Import
At the left menu, in the “Fix & manage“ section, click on “Import.”
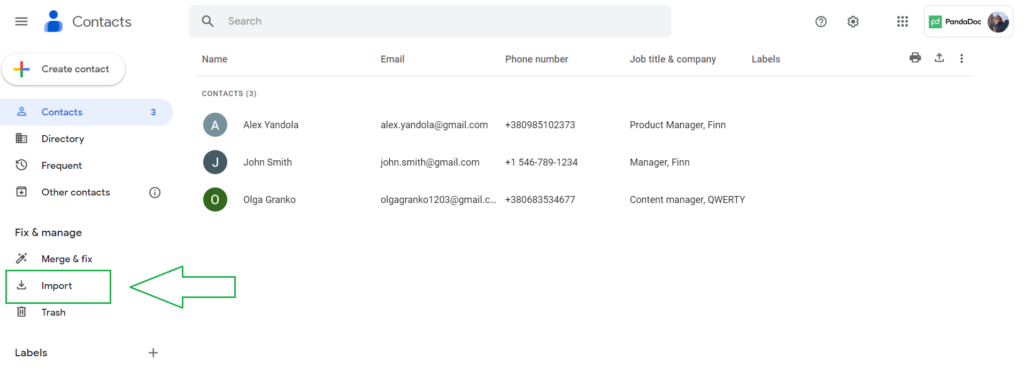
- Select File
A box will pop up on your screen; press on “Select file.”
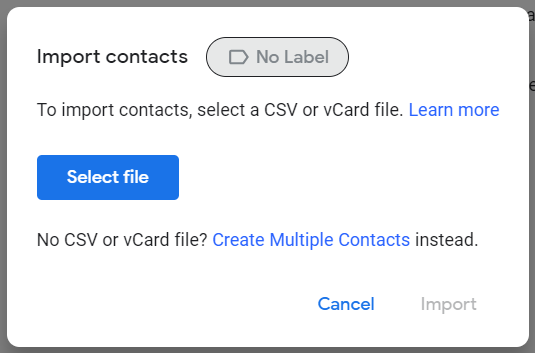
- Select CSV File
You’ll be directed to your computer’s file storage to select the CSV file you’ve exported the contacts. Navigate to the file and click on it.
- Press Import
Now click on “Import,” and the information will be uploaded to your Google Contacts so you can easily find them when sending an email.
How to Export Contacts?
To move contacts from your Google account to somewhere else, you can check how to export Gmail contacts below:
- Open Google Contacts
To find all your contacts, it’s better to visit contacts.google.com.
- Select Export
Export is next to the Print icon at the top right corner.

- Choose a List of Contacts
Click on the drop-down arrow to find various labels of your contact list the way you grouped and saved them. You can only select and export one label at a time.
- Choose How You Want to Export Them
You can export your contacts through a Google CSV, Outlook CSV, or vCard for those using an iOS device.
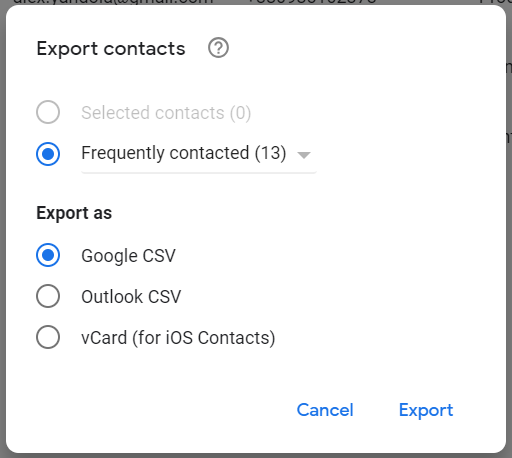
- Select Export
Click on “Export” at the bottom, and your contacts will be saved as a CSV file on your computer. This is the file you’ll select when importing.
How to Segment Contacts?
Managing contacts in Gmail also includes segmenting. This means grouping them into specific categories and sub-categories. For instance, if you’re a small business owner and use the same Gmail account for clients, suppliers, and employees, then it’d be good to separate them.
Here are the steps to segmenting:
- Mark Contacts
On Google Contacts, move your cursor to your listed contacts and click on the boxes on the far left to select all the contacts you want to be grouped together.
- Manage Labels
On the far right, click on “Manage labels.”
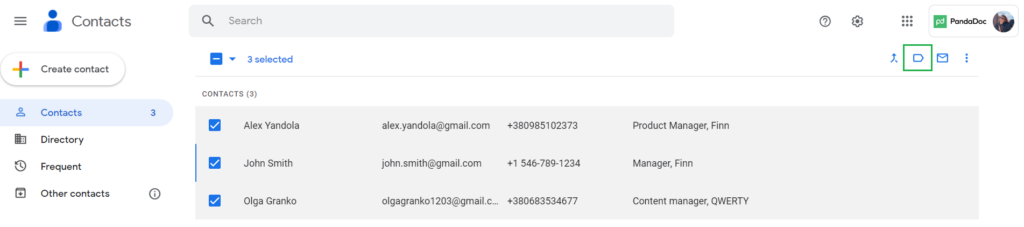
- Create or Choose a Label
A drop-down menu of existing levels will appear. Click on the label you want to add these contacts on or create a new one. If there are no labels, create it.
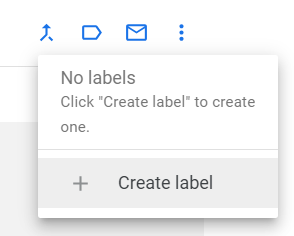
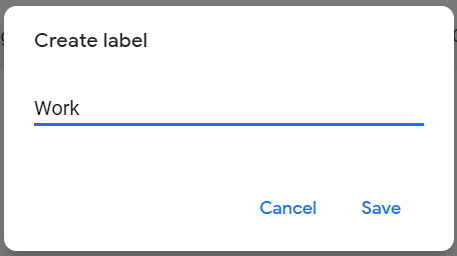
- Click Apply
When you’ve selected or created a label, click on “Apply.”
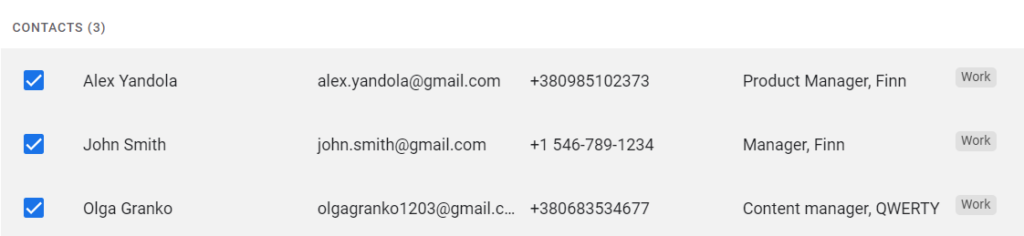
How to Delete Contacts or Remove Duplicates?
Sometimes, you’ll find that you’ve saved the same contacts a couple of times, you have loads of them you no longer need, or there are people who’ve changed their details on your list. You need to learn how to remove duplicate contacts or delete unwanted ones.
You can delete a single or a group of connections. To remove a contact from Gmail, simply move your cursor over the name/s you’d like to delete, click on the three dots for more options, and click delete. If you want to delete more than one, then here’s how to delete contacts from Gmail:
- Mark Contacts
Move your cursor on top of the icons of the contacts you want to delete. A checkbox will appear; click on it and continue until you’ve selected all the ones you’d like to delete.
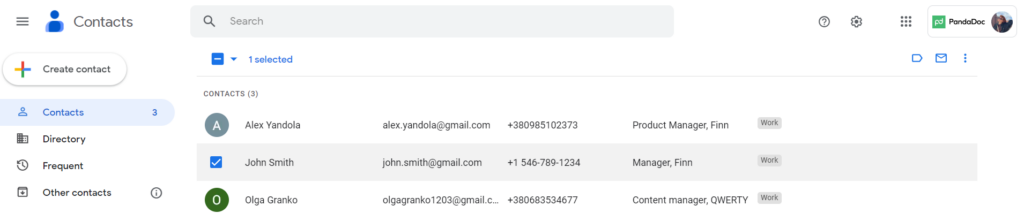
- More Options
Click on the three dots on the top right for more options and select “Delete.”
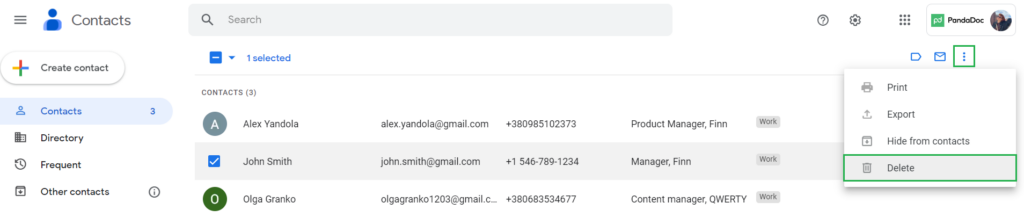
- Confirm
There’ll be a pop-up box to confirm that you’re deleting contacts. Click on “Move to trash” to complete the process.
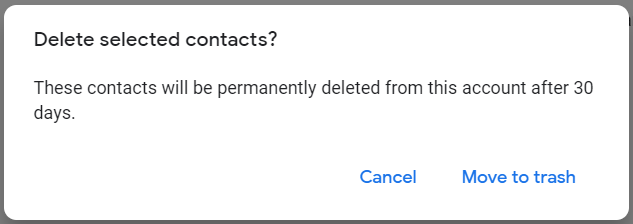
Final Thoughts
Using Gmail and Google Contacts is an excellent way for small-medium businesses to manage their communication details. They assist users to add, edit, import, export, segment, and delete contacts. These Google Workspace services and more are free, making them an excellent option for young organizations.
We hope the information above has taught you how to use Google Contacts and Gmail. To make the most out of these, you can add PandaDoc’s InboxCRM Chrome extension. It’ll help you manage deals and keep track of your sales.
FAQs
-
First, click on the nine dots on the far right to open the menu. Then scroll down to where you see Contacts and click on it. This will open up your contacts page.
-
The best way to manage your contacts in Gmail is through Google Contacts, an app where you can add, delete, segment, and edit contacts.
-
If you’ve signed into your mobile phone using your Gmail account, then you’ll find all your phone contacts listed when you press the contacts button on Gmail.
-
To change your contact name in Gmail, click on “Contacts” in the menu to the far right with the nine dots. Then select the contact you’d like to change the name of, click edit, adjust accordingly, and then click “Save.”